Manage TOC
Contents |
Managing Book Content and Table of Content
You can perform several action to mananage table of content and content
Exploring What’s New
| Step | Screen |
|---|---|
| The What’s New feature informs you of the product features added or enhanced since the last product release.
1. Click on the What's New icon to view concise information about new product functionality Note: The What's New icon is red before you view it for the first time. The icon turns grey after you view the information, until the next product version | 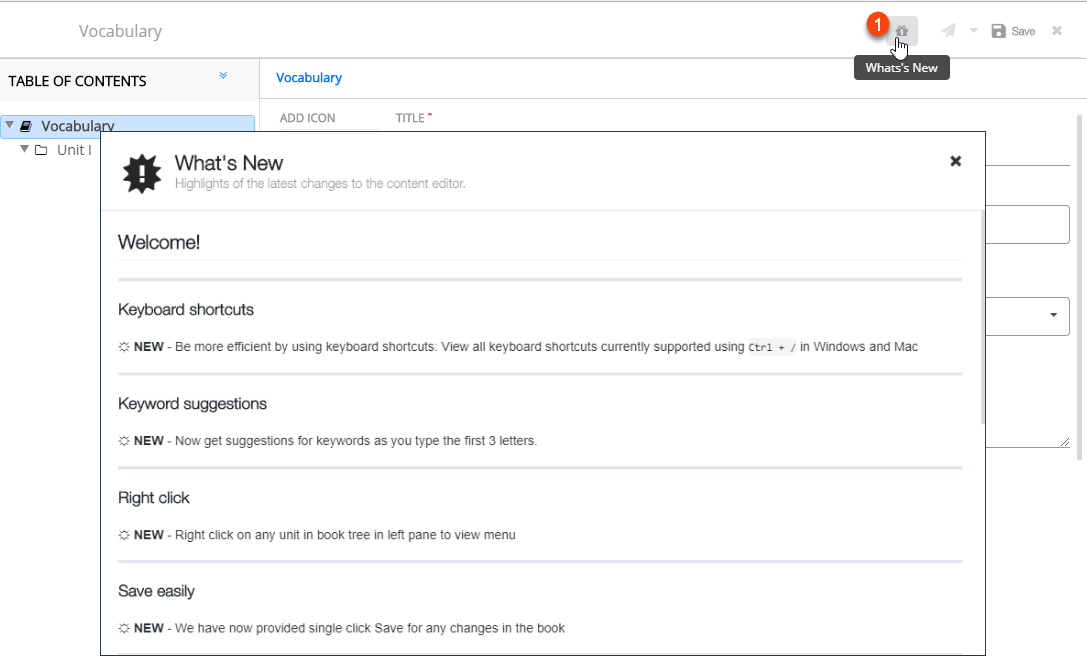
|
Working with Table of Contents
You can see Table of Content tree in the left pane to navigate content compiled for a collection, textbook, course or lesson plan. You can manipulate the tree using either:
a. The burger menu associated with a textbook unit of the tree
b. Right-click options associated with a textbook unit of the tree, OR
c. Keyboard shortcuts
For details on manipulating the tree and adding content, refer Exploring ToC Structure
Reordering Content
| Step | Screen |
|---|---|
| 1. Drag and drop the content to the desired position to rearrange the order of the content added to the textbook | 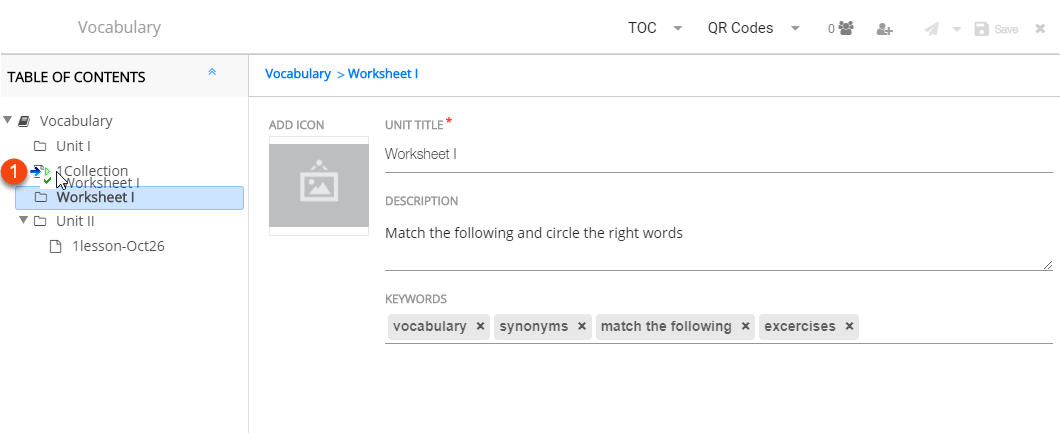
|
| 1. Click the upward arrow to collapse the table of contents. Click the same arrow to expand the collapsed table of contents | 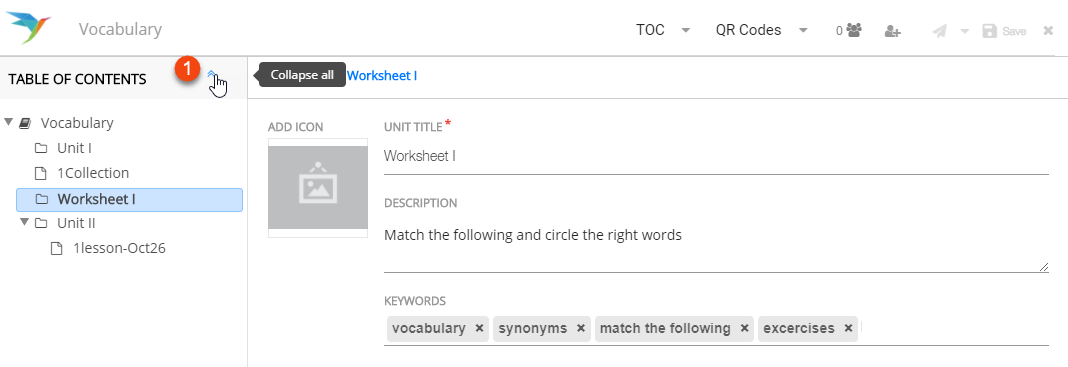
|
Viewing Contributor Details
| Step | Screen |
|---|---|
| 1. Click Add Resource to add resource to the book, refer Adding Resources
2. The resource is added to the book 3. The names of the resource owners appears under Created with Contributions From button | 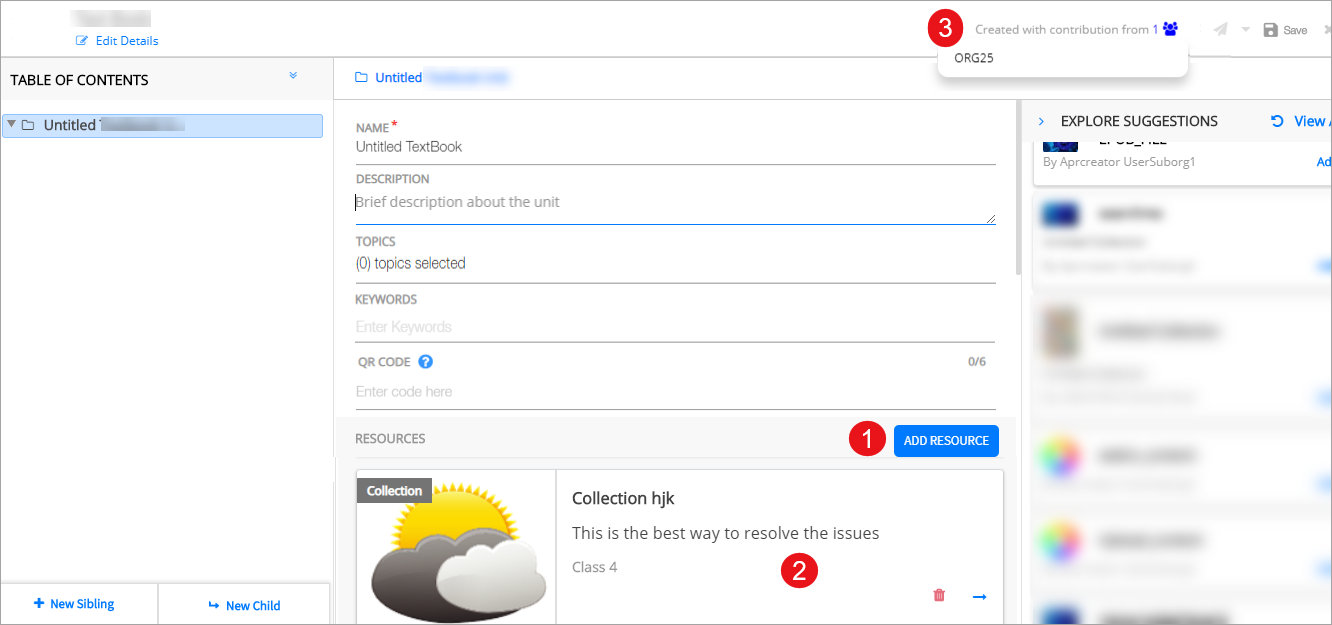
|
Copying a Book
Once a book is reviewed and published it is available in the Library. A book creator can copy the published book using Copy a book feature
Deleting Content
| Step | Screen |
|---|---|
| 1. Click Delete icon beside the burger menu 2. Click Yes to delete the added content Note: You can alternatively delete content by clicking Delete in the burger menu drop-down | 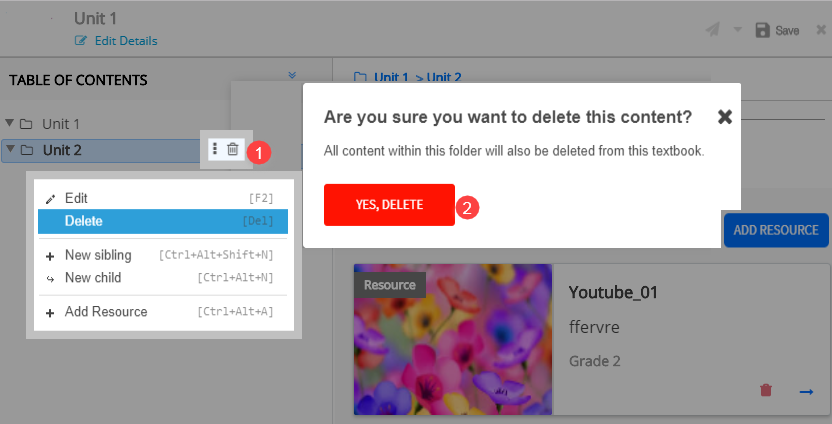
|
Sending Book for Review
| Step | Screen |
|---|---|
| A book must be reviewed before it is published
1. Click Save on the header to save the book 2. Click Send for review to send the created book for review. Before sending for review, you can share the content to a limited audience. To know more about Limited Sharing, refer Limited Publishing and Sharing | 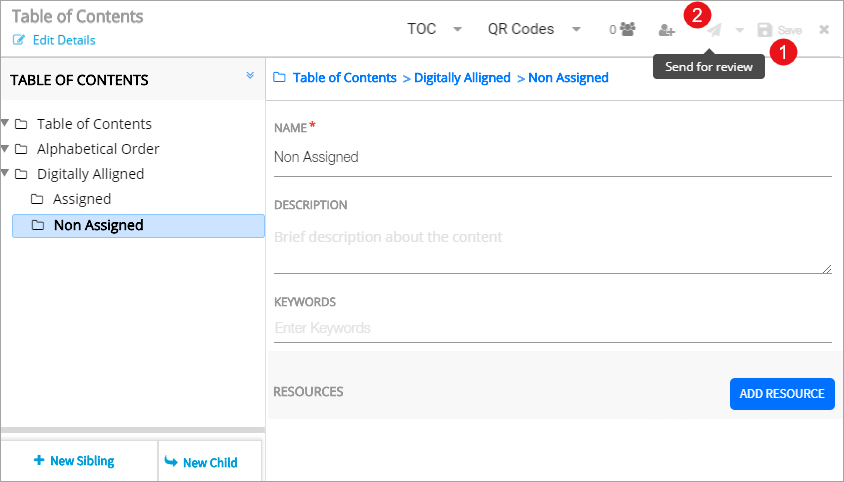
|